Google Chrome is a popular web browser that is used by millions of people around the world. However, one of the things that can be frustrating about Chrome is that it sometimes saves PDF files as HTML files. This can be a problem if you need to keep the original PDF format, as HTML files can be more difficult to edit and share.
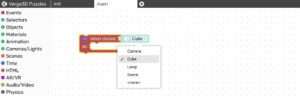
Google Chrome is a popular web browser known for its user-friendly interface and extensive features. However, one common issue that users encounter is Chrome automatically saving PDF documents as HTML files. This can be inconvenient, especially if you want to retain the original format and functionality of the PDF. In this blog post, we will explore different methods to prevent Chrome from saving PDF documents as HTML files, allowing you to preserve the integrity of your PDF files.
Here we will show you how to prevent Chrome from saving PDFs as HTML files. We will also provide some tips on how to convert HTML files back to PDF files if you need to.
How to Prevent Chrome from Saving PDFs as HTML Files:
There are two ways to prevent Chrome from saving PDFs as HTML files. The first way is to change the default settings for Chrome. To do this, follow these steps:
- Open Chrome.
- Click the three dots in the top right corner of the window.
- Select “Settings.”
- Scroll down to the “Default apps” section.
- Under “PDF files,” select “Open with” and then select the PDF viewer that you want to use.
The second way to prevent Chrome from saving PDFs as HTML files is to use the –disable-file-save-to-web-format command line flag. To do this, open a command prompt and type the following command:
chrome –disable-file-save-to-web-format
How to Convert HTML Files to PDF Files:
If you have a PDF file that has been saved as an HTML file, you can convert it back to PDF format using a variety of tools. One popular tool is Adobe Acrobat: https://acrobat.adobe.com/. To convert an HTML file to PDF using Adobe Acrobat, follow these steps:
- Open Adobe Acrobat.
- Click the “File” menu and select “Open.”
- Select the HTML file that you want to convert.
- Click the “Save As” button.
- In the “Save As” dialog box, select “PDF” from the “Save as type” drop-down list.
- Click the “Save” button.
Adjusting Chrome Settings
- Open Google Chrome on your computer.
- In the top-right corner of the browser, click on the three-dot menu icon, then select “Settings” from the drop-down menu.
- Scroll down and click on “Advanced” to reveal additional settings.
- Under the “Privacy and security” section, click on “Content settings.”
- Scroll down and click on “PDF documents.”
- Toggle off the switch next to “Download PDF files instead of automatically opening them in Chrome.”
By disabling this option, Chrome will no longer save PDF documents as HTML files and instead allow them to be opened in a PDF viewer or downloaded as PDF files directly.
Using a PDF Viewer Extension
If adjusting the Chrome settings does not solve the issue, you can try using a PDF viewer extension to override the default behavior. Here’s how:
- Open the Chrome Web Store and search for a PDF viewer extension, such as “Adobe Acrobat” or “PDF Viewer Plus.”
- Choose a reputable extension and click on “Add to Chrome” to install it.
- Once installed, the extension should automatically handle PDF files, preventing Chrome from saving them as HTML files.
This method utilizes a dedicated PDF viewer extension, ensuring that PDF documents are opened and displayed correctly within Chrome without being converted to HTML format.
Downloading PDF Files Directly
If you prefer to have more control over how PDF documents are handled, you can choose to download them directly instead of relying on Chrome’s automatic handling. Follow these steps:
- When you encounter a PDF document in Chrome, right-click on the link or the document itself.
- From the context menu, select “Save link as” or “Save target as” to initiate the download.
- Choose a destination folder on your computer where you want to save the PDF file.
- Click “Save” to start the download.
By manually downloading PDF files, you can bypass Chrome’s default behavior and ensure that the files are saved in their original PDF format without any conversion to HTML.
Preventing Chrome from saving PDF documents as HTML files is essential for maintaining the integrity and functionality of PDF files. By adjusting Chrome settings, using a PDF viewer extension, or downloading PDF files directly, you can overcome this issue and preserve the original format and content of your PDF documents. Choose the method that works best for you based on your preferences and workflow, and enjoy a seamless PDF viewing experience in Google Chrome.
By following the steps, you can prevent Chrome from saving PDFs as HTML files. This will ensure that you always have the original PDF format, which can be more convenient and easier to share.
